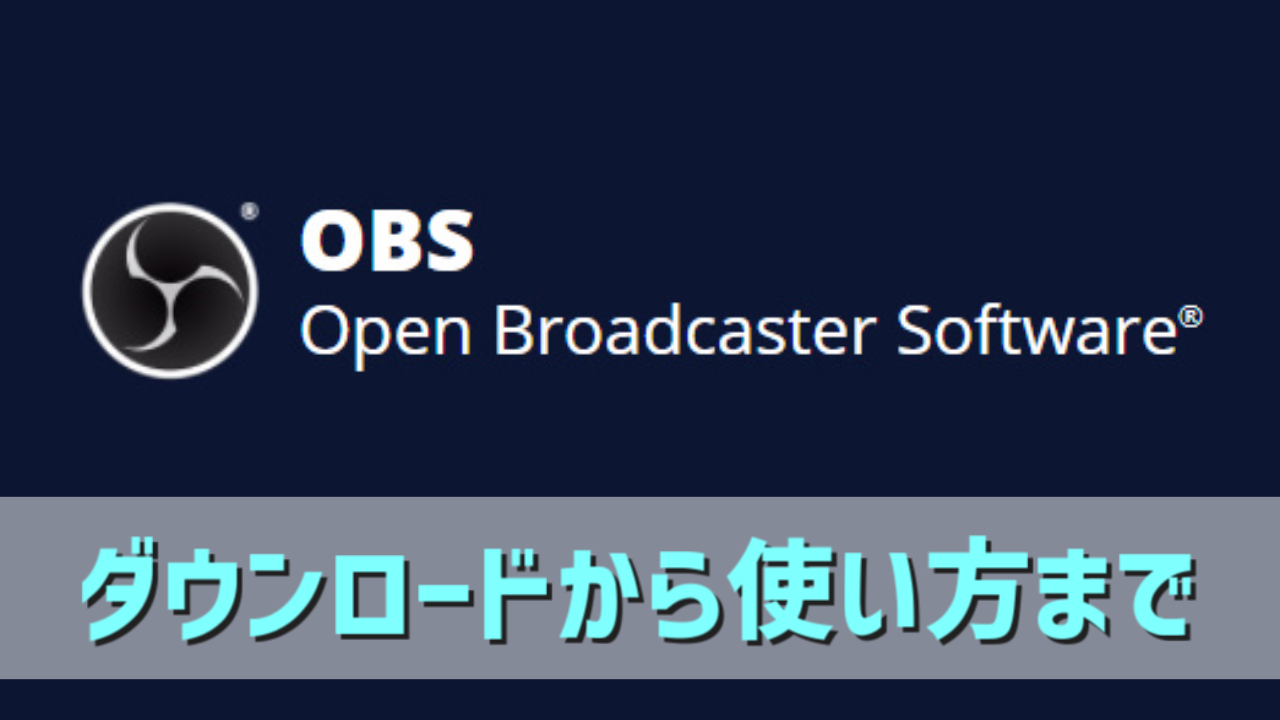
 jyu使いやすい配信&録画ソフトはOBS Studio!
jyu使いやすい配信&録画ソフトはOBS Studio!
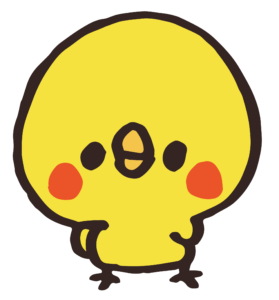
jyu
使いやすい配信&録画ソフトはOBS Studio!
今までXSplitとOBS Studioの2つの配信録画ソフトを使ったことがありますが
自分的にはOBS Studioの方が使いやすかったのでダウンロードから簡単な設定までを解説していきます
ダウンロード方法
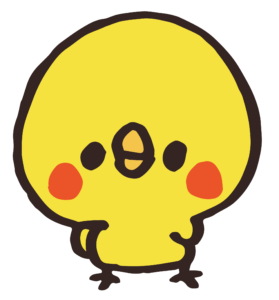
jyu
まずはOBS Studioを手に入れよう!
- OBS Studioホームページにアクセス OBS Studio←ここからアクセス
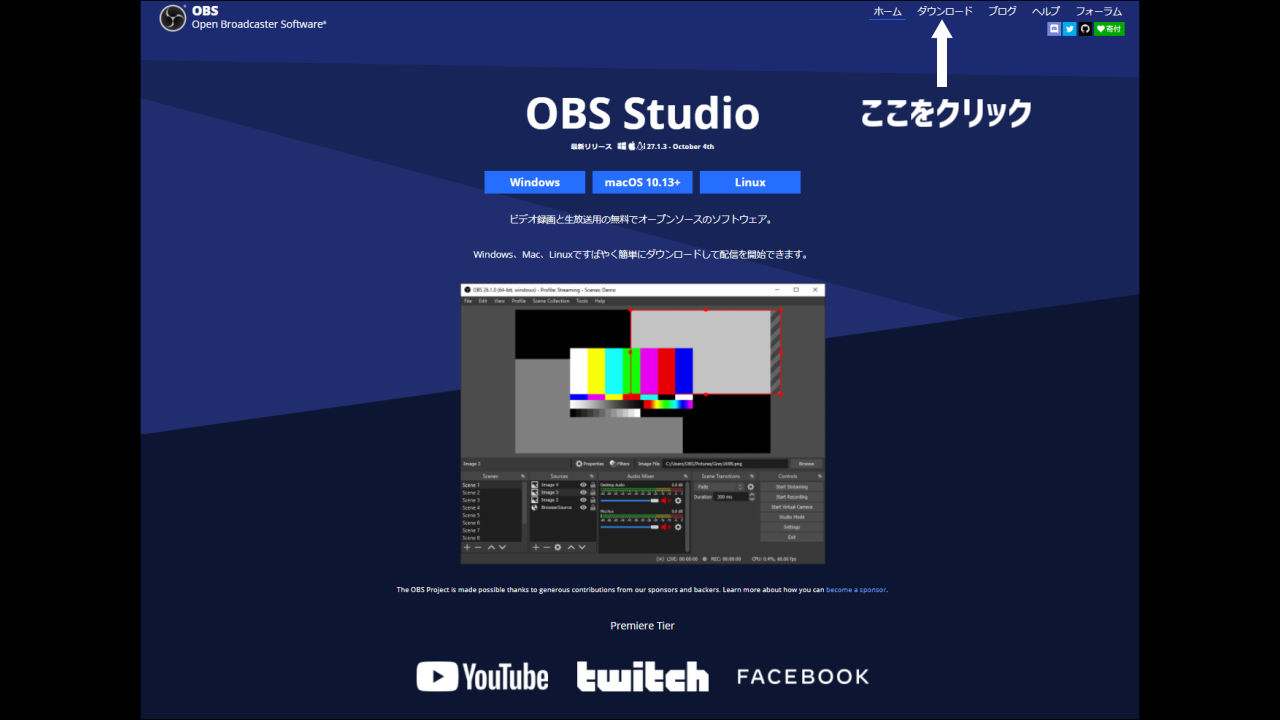
- 画面右上にあるダウンロードをクリック
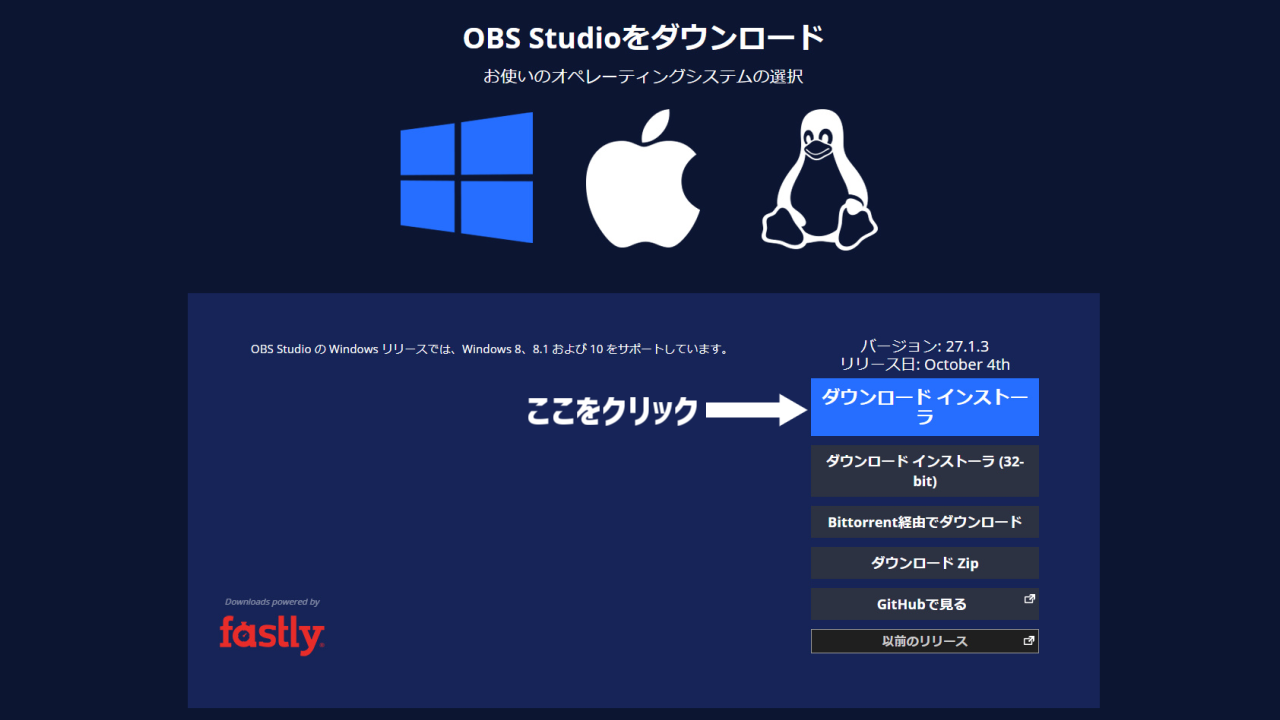
- ダウンロードインストーラーをクリック



 これでインストール完了です。
これでインストール完了です。
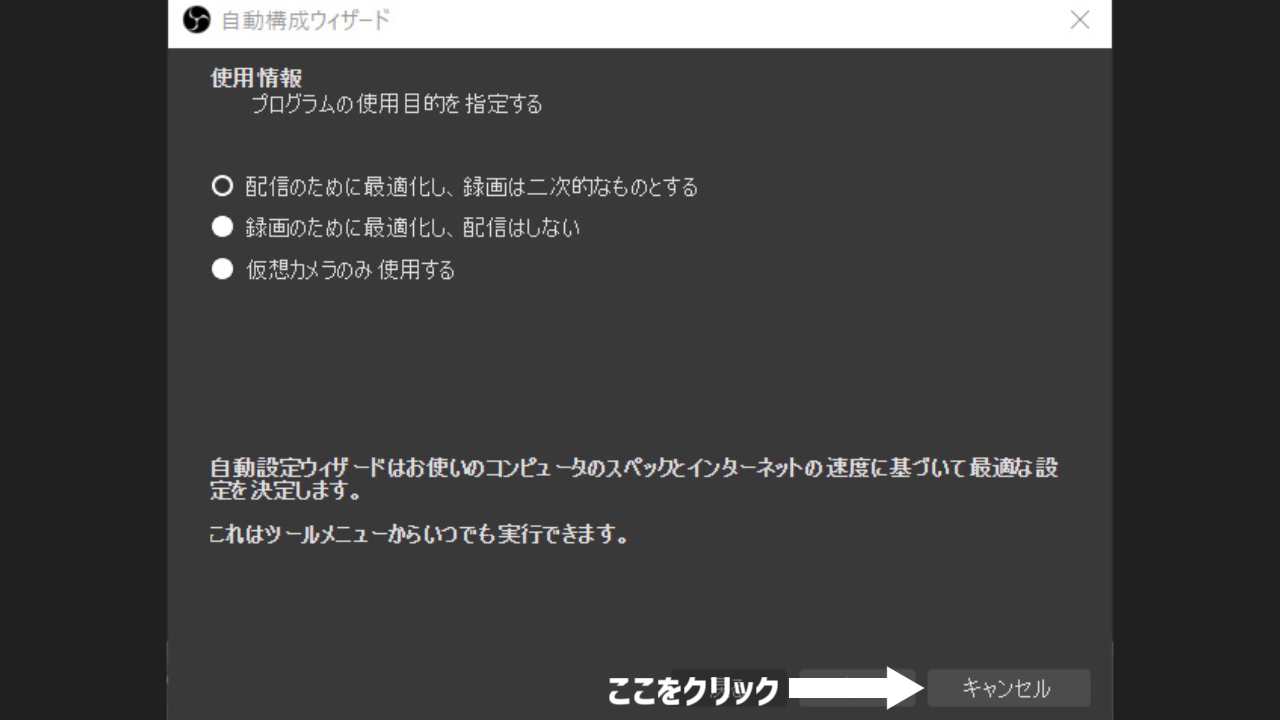
- 最初に自動構成ウィザードというのが出ます。とりあえずキャンセルでOKです。
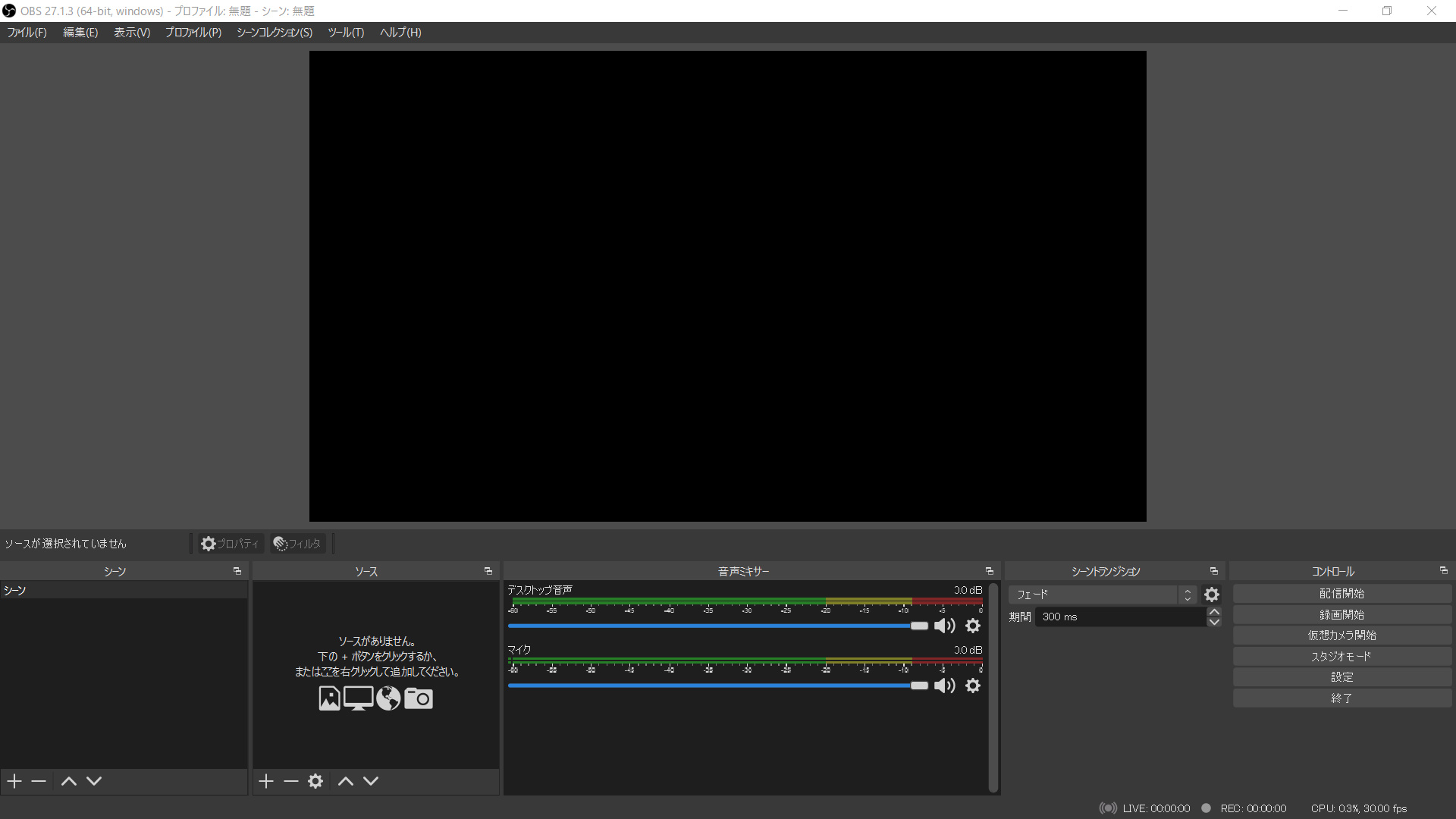
- これで事前準備は完了です!!
音声設定
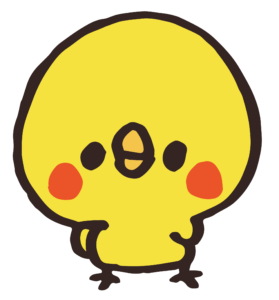
jyu
簡単な音声設定をしよう
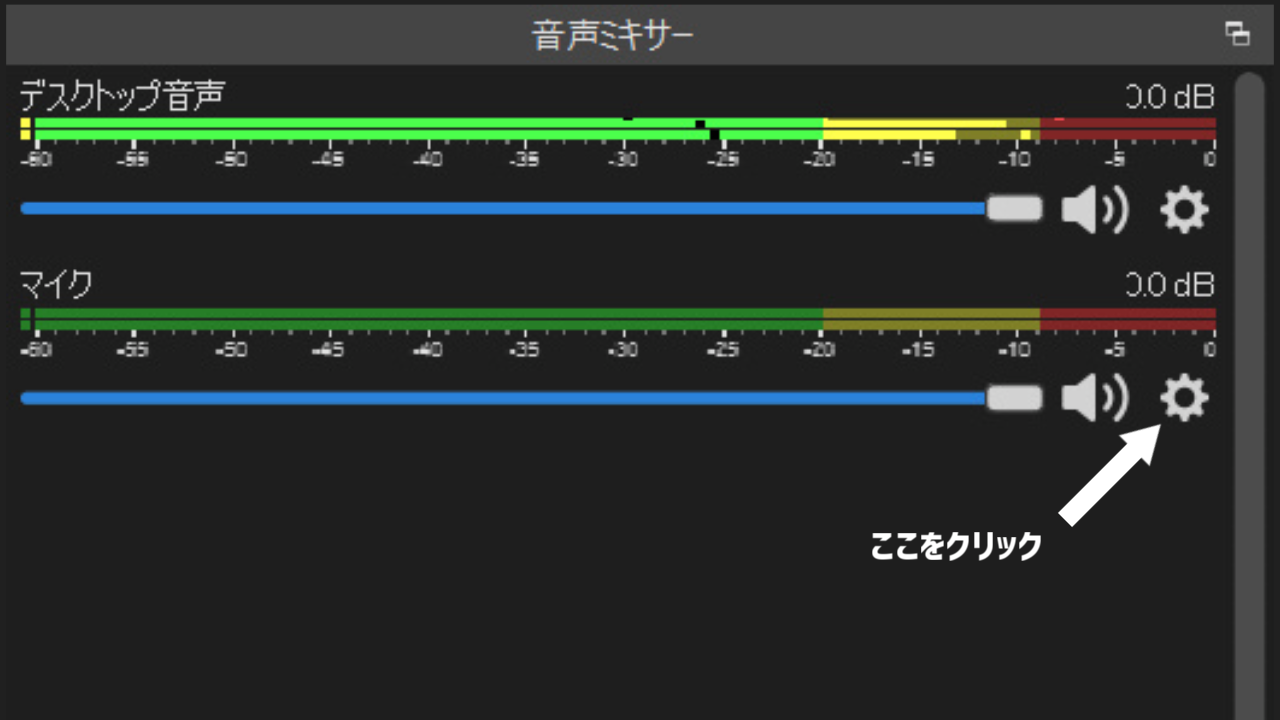
- OBS Studio下の中央にある音声ミキサーの歯車をクリック
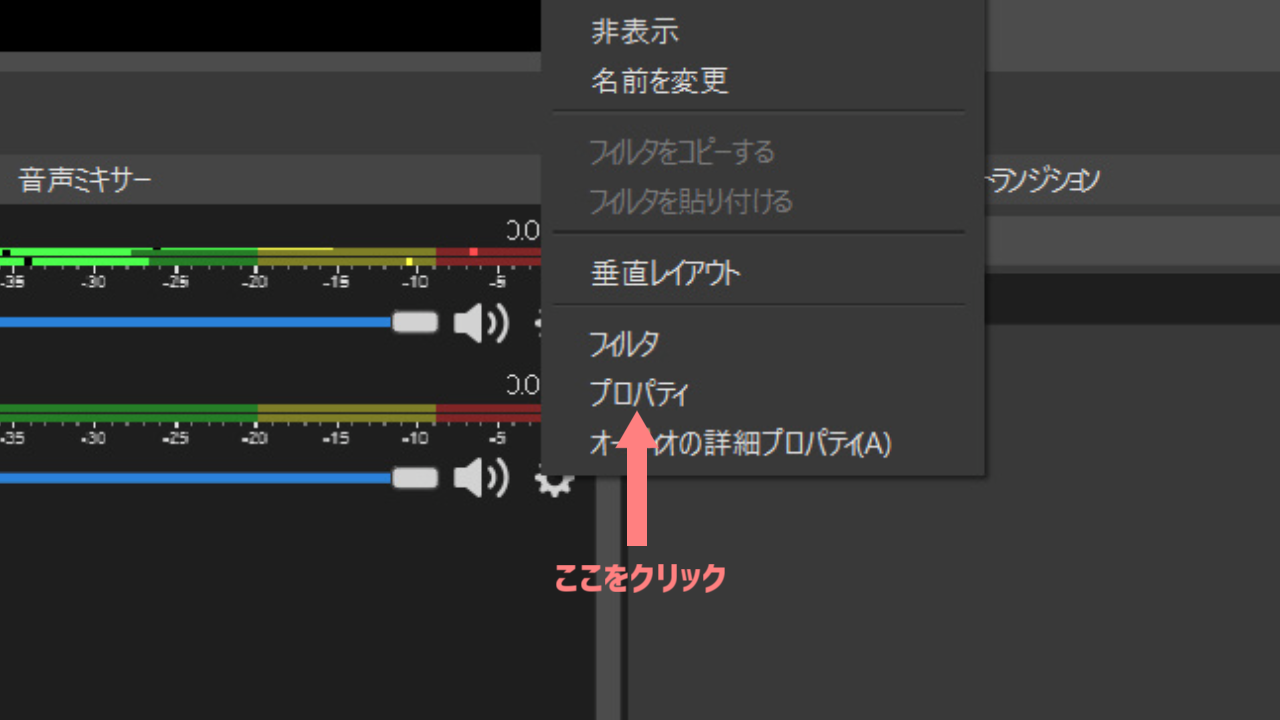
- 出てきたポップのプロパティをクリック
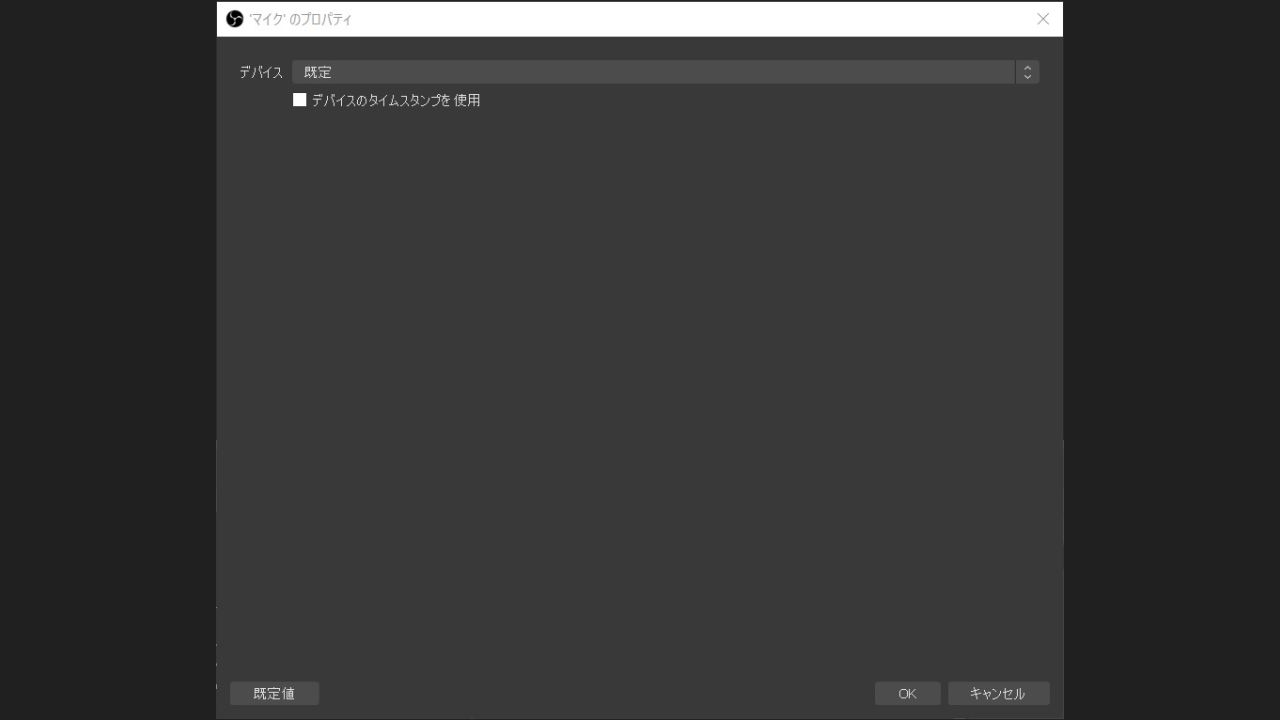
- デフォルト(初期設定)は既定になっております。PCの設定に依存する形になります。
- 既存以外の音声デバイスを使いたい方はここをいじってください。
画像の挿入
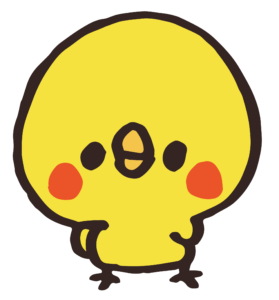
jyu
静止画を挿入してみよう
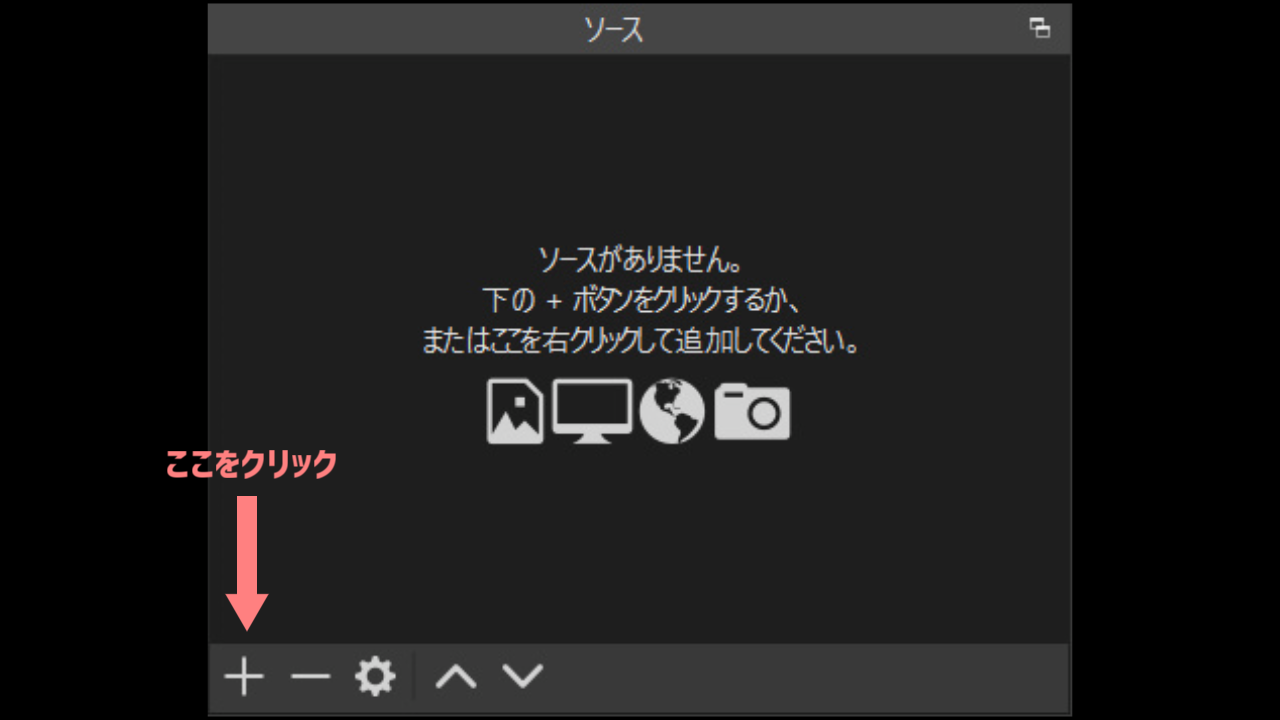
- OBS Studio下にあるソースの+をクリック
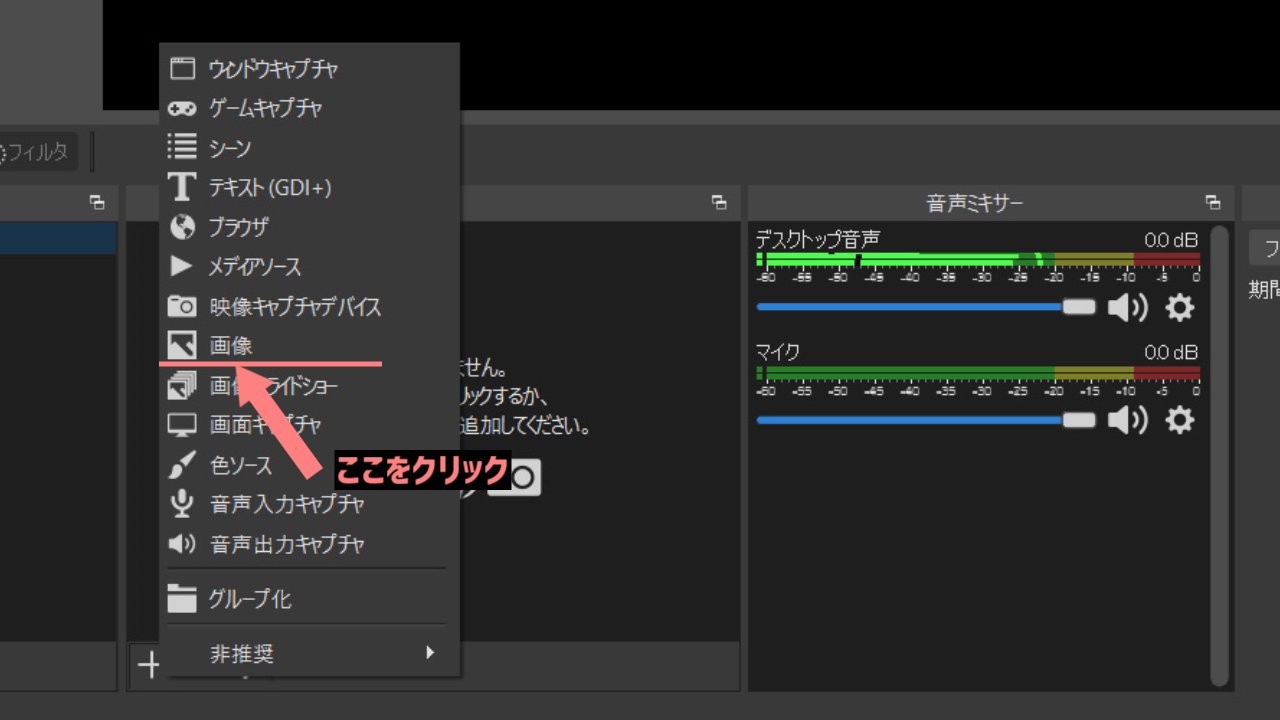
- +をクリックしたら出てくるタブの中から画像を選びクリック
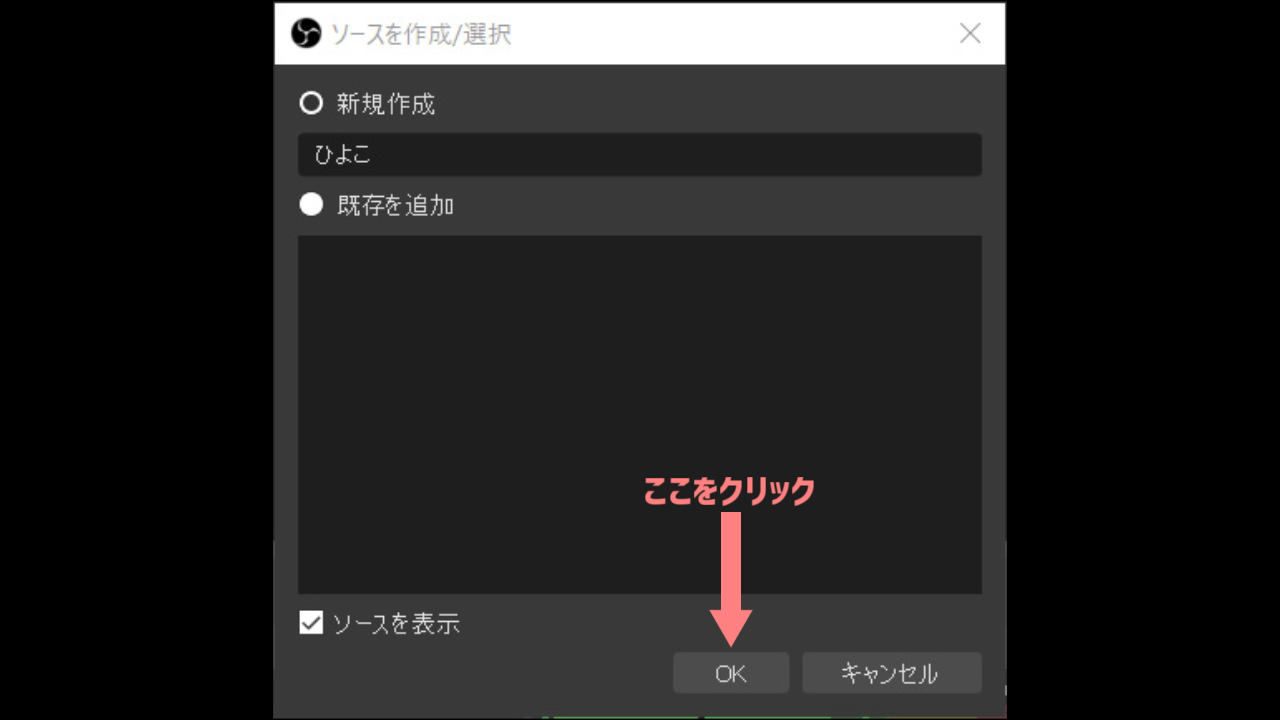
- 新規作成を選び、解りやすい画像名決めて(決めなくても大丈夫)OKをクリック
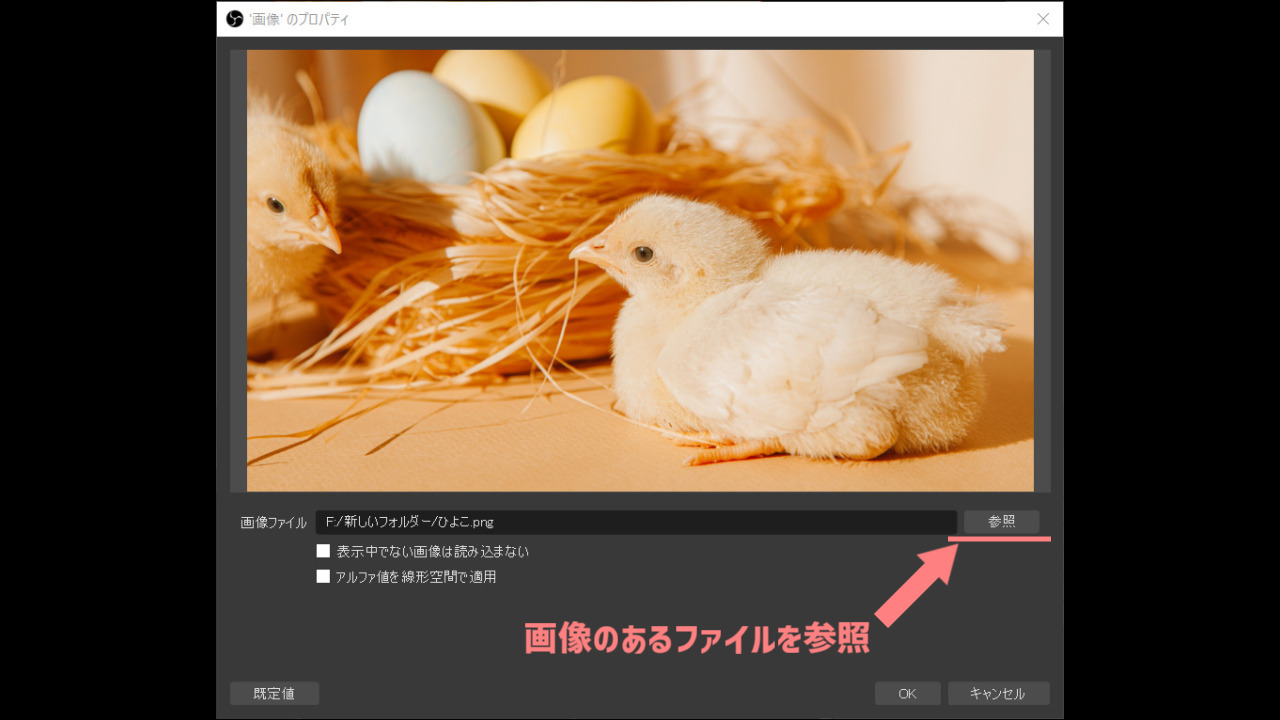
- 参照ボタンから挿入したい画像を探し決定する
- 準備ができたらOKをクリック
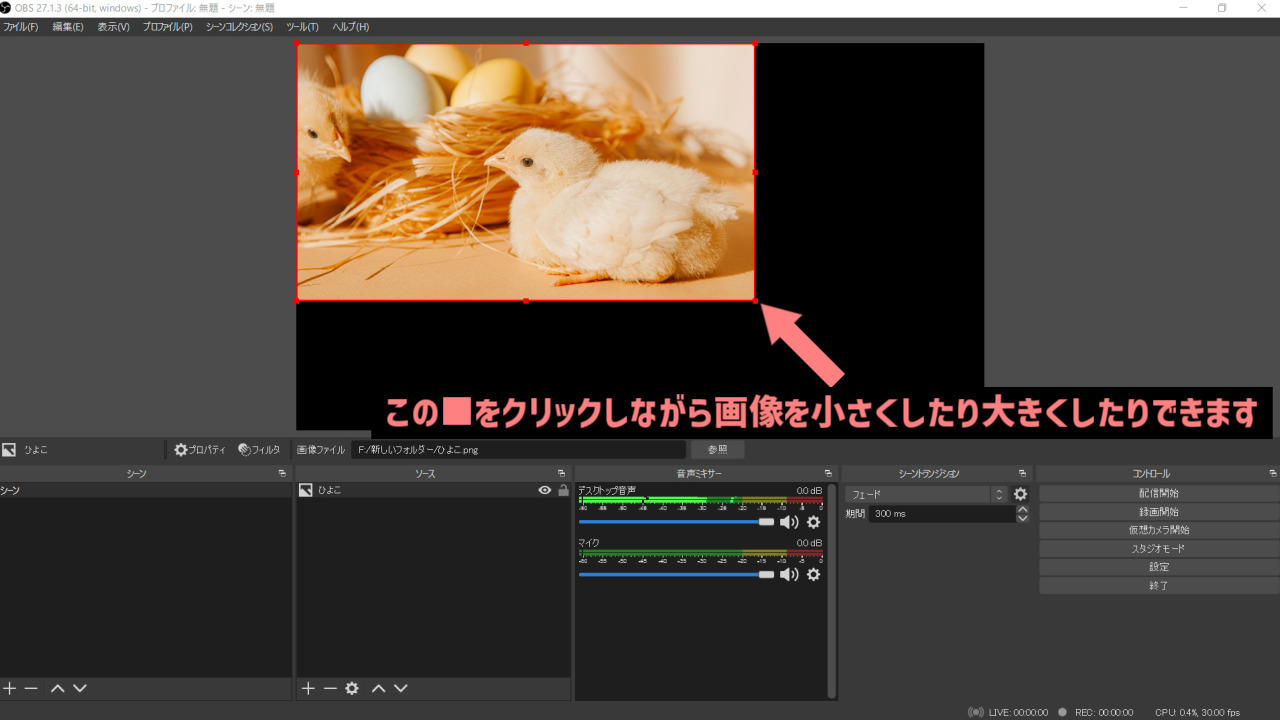
- OBS Studioメイン画面に静止画が挿入できていたら完了です
- 静止画の周りにある■をクリックしながら移動する事により縮小したり拡大したりできます。
テキストの挿入
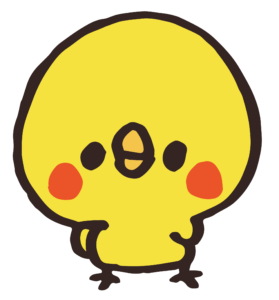
jyu
テキスト(文字)を挿入してみよう
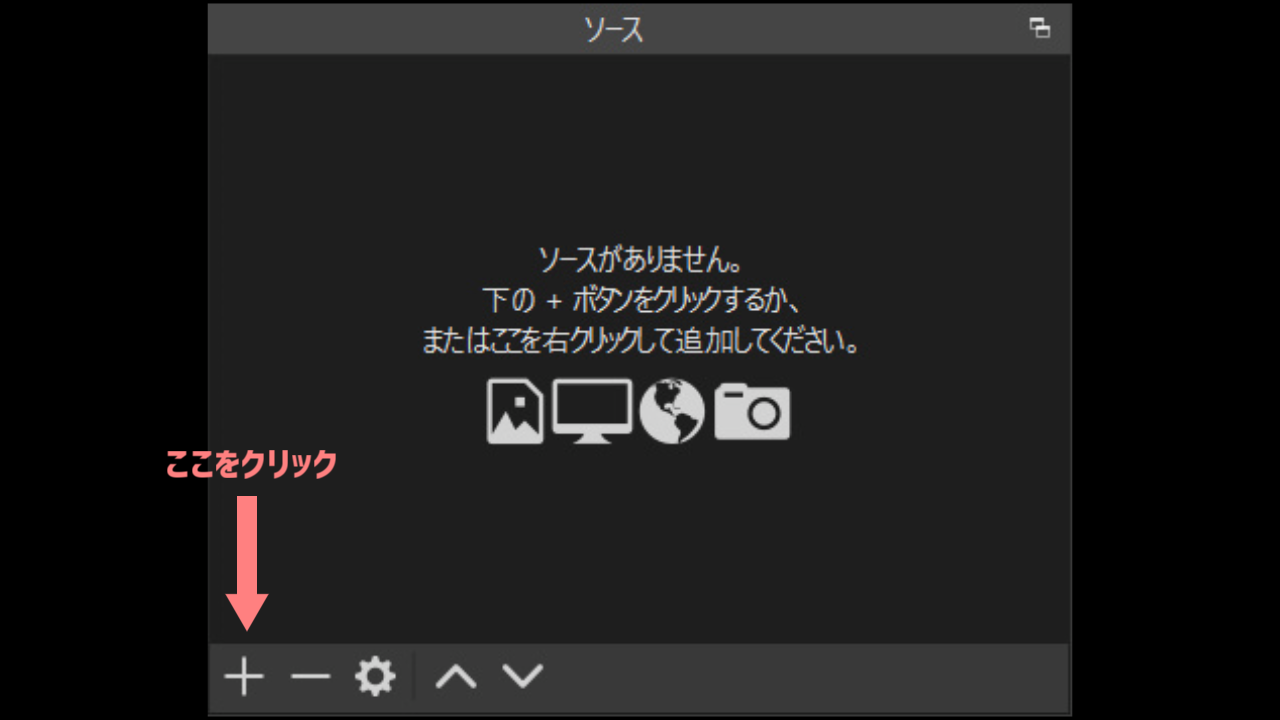
- OBS Studio下にあるソースの+をクリック
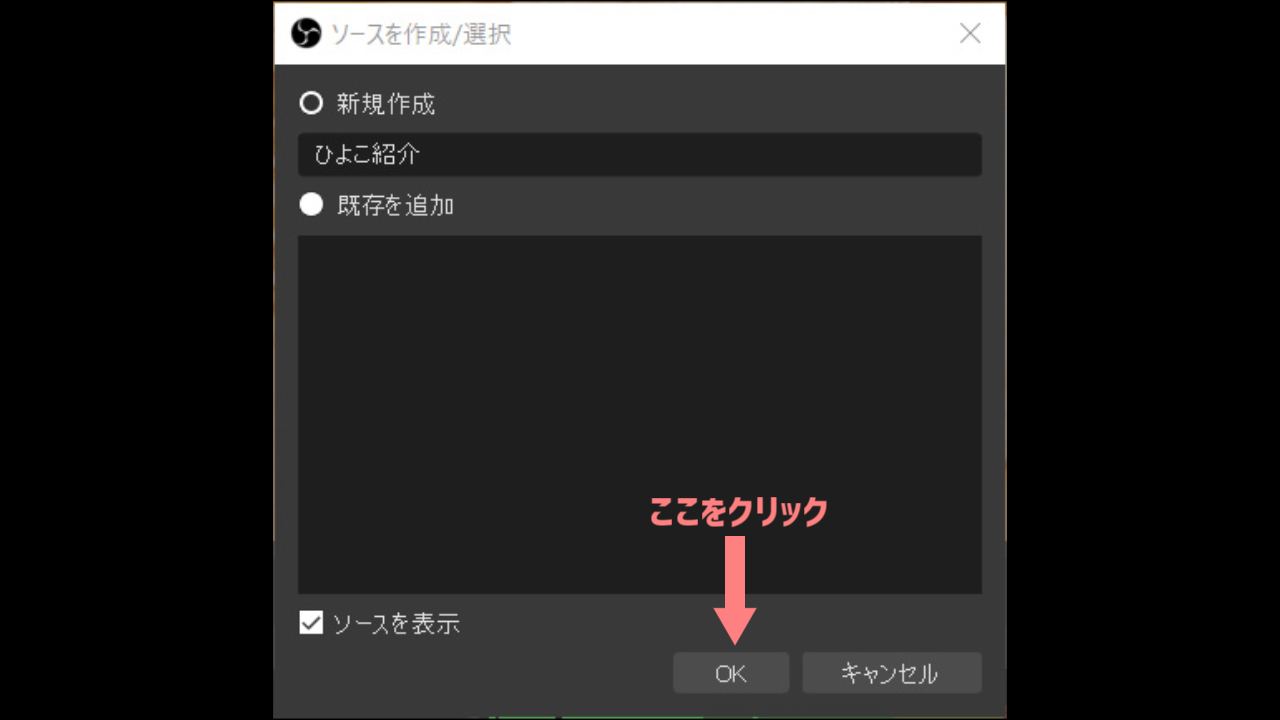
- 新規作成を選び、解りやすいテキスト名決めて(決めなくても大丈夫)OKをクリック
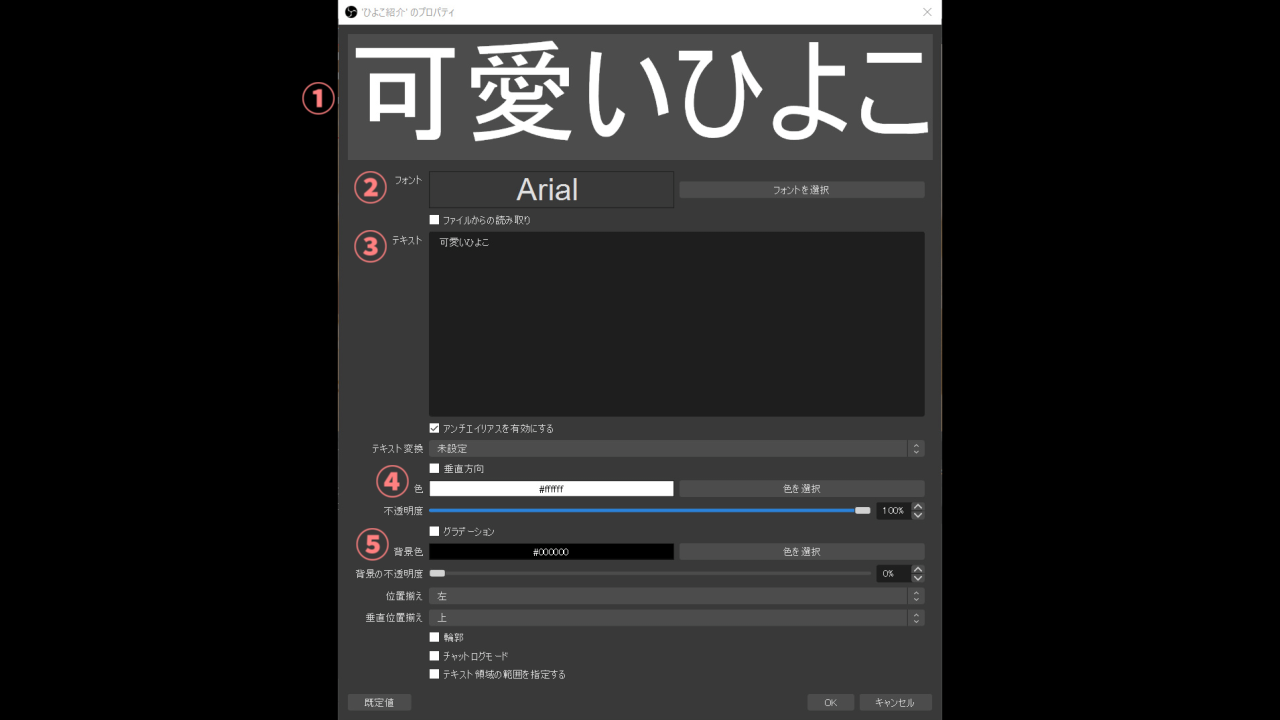
- 完成した文章のプレビュー
- フォントを選択をクリックすると好きなフォントを選べます
- ここに表示したいテキストを記入しましょう
- テキストの色を選択できます。テキストの透明度(透かし)やグラデーションも選択できます
- テキスト裏(背景)の色を選択できます。透明度(透かし)やグラデーションも選択できます
自分のイメージ通りのテキストができたらOKをクリック

- OBS Studioメイン画面に静止画が挿入できていたら完了です
- テキストをクリックしながら移動する事により好きな場所に移動する事ができます
- 静止画の周りにある■をクリックしながら移動する事により縮小したり拡大したりできます。
ゲームのキャプチャー
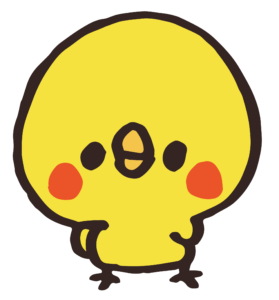
jyu
ゲーム実況やるならここが最も重要だね
キャプチャーって何?おすすめのキャプチャーボードって?そんな人はこちらのブログを見てください
-

参考ゲーム実況やるなら必須!キャプチャーボードおすすめ
キャプチャーボード何を選べばいいの? キャプチャーボードとは 簡単に言うとゲーム画面をパソコン内で映し出す機械です。キャプチャーボードがあればゲーム画面の録画もライブ配信もできます。 ゲーム配信で必須 ...
続きを見る
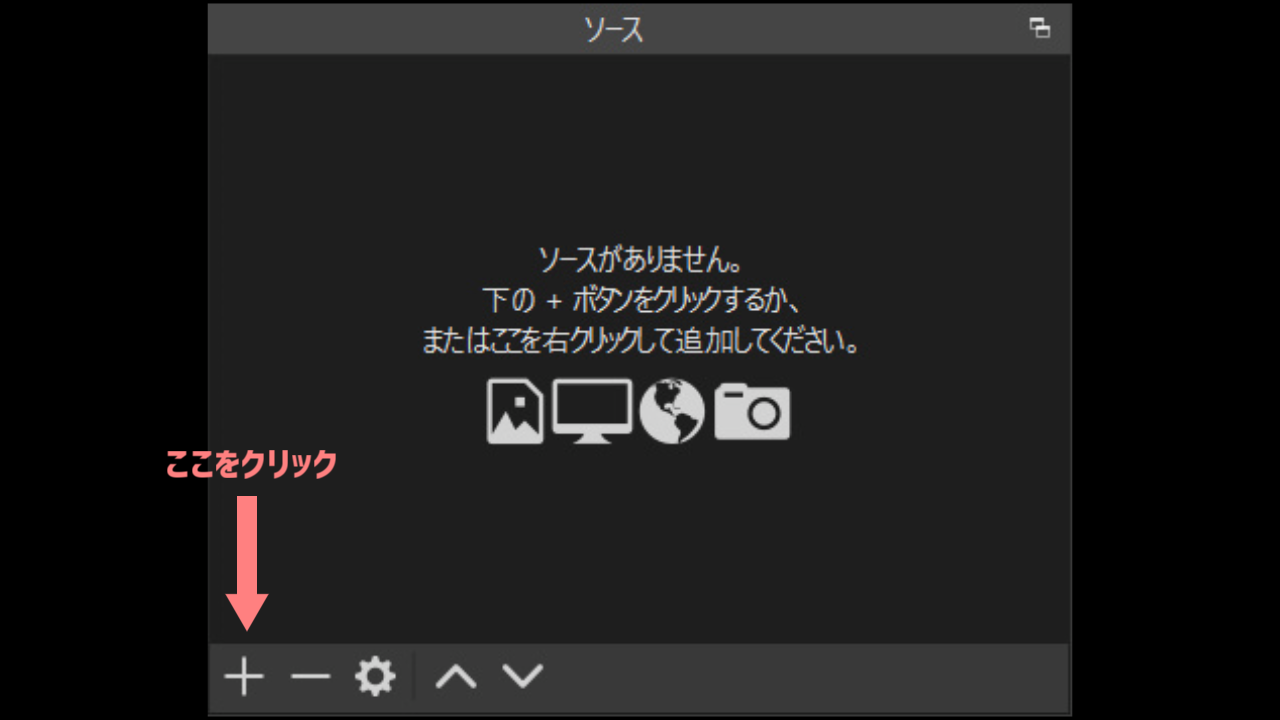
- OBS Studio下にあるソースの+をクリック
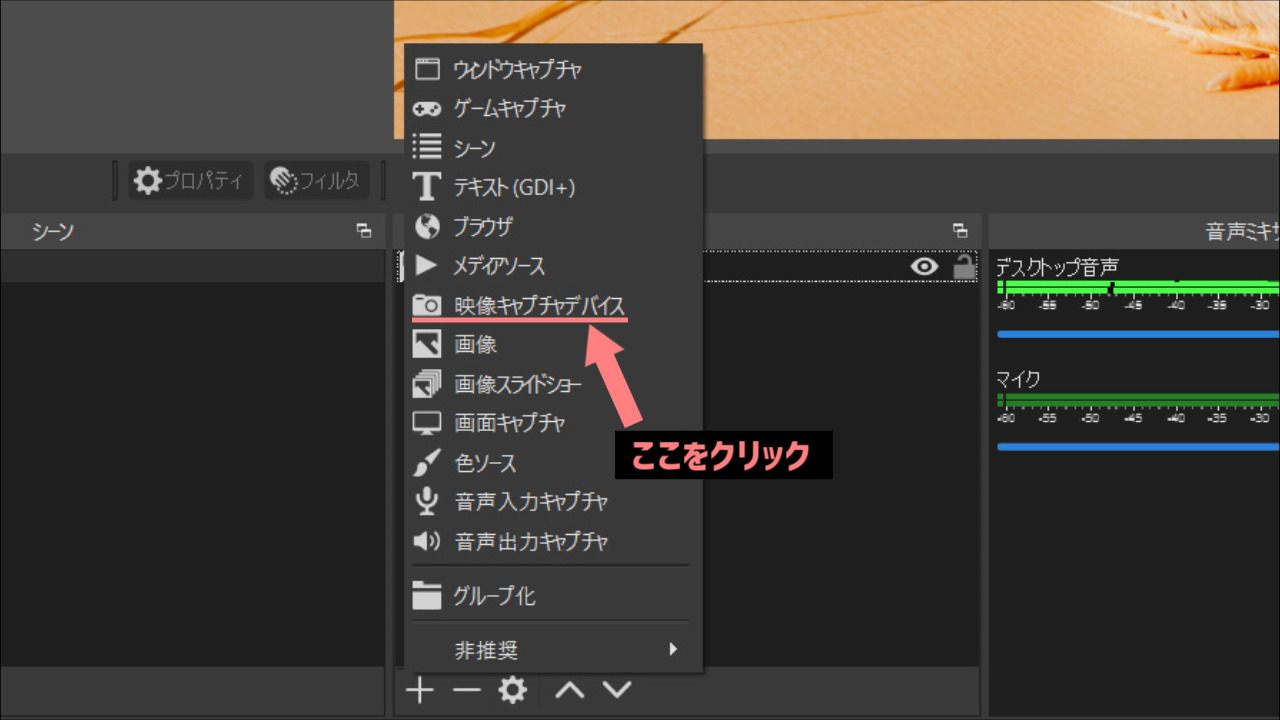
- +をクリックしたら出てくるタブの中から映像キャプチャデバイスをクリック
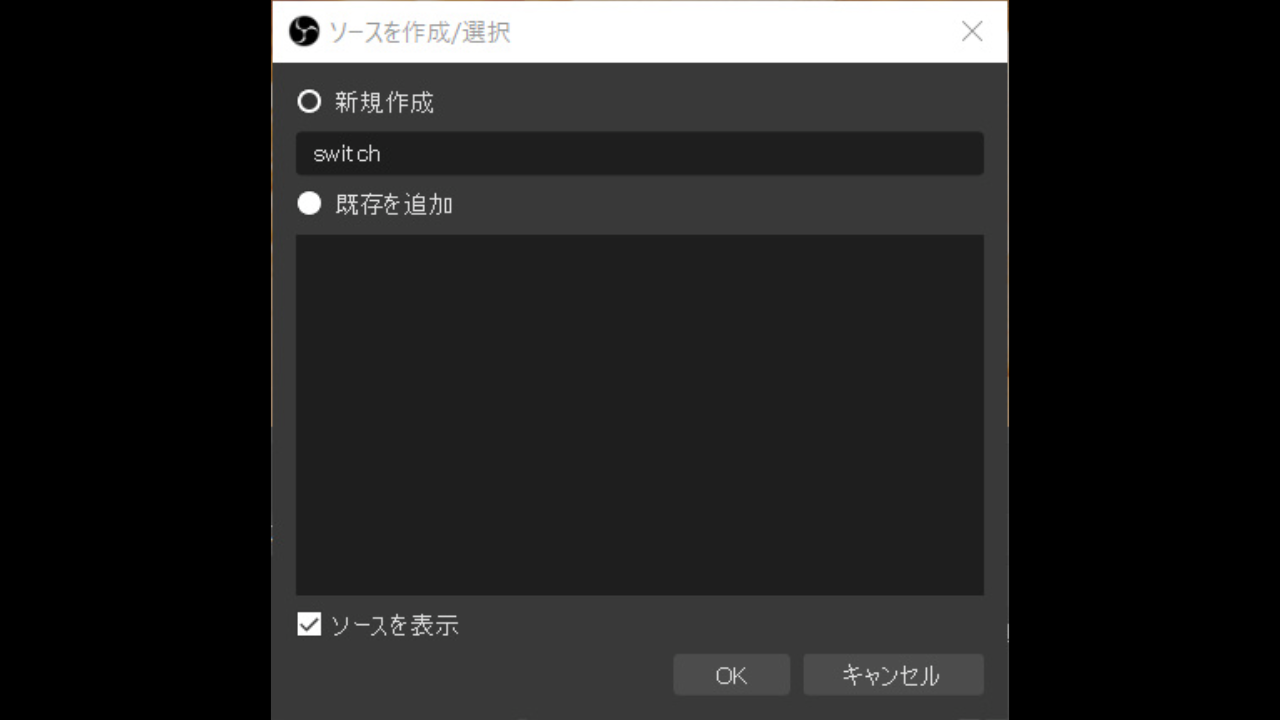
- 新規作成を選び、解りやすい名前を決めて(決めなくても大丈夫)OKをクリック
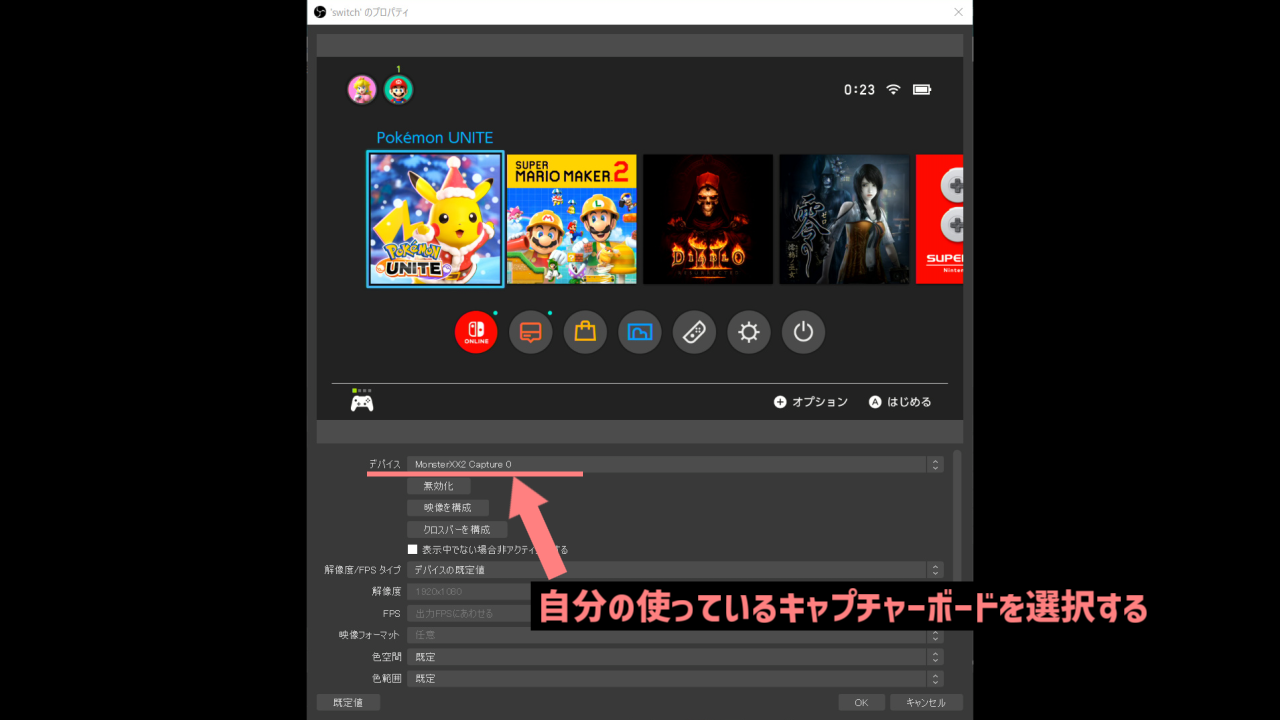
- デバイスから自分の使っているキャプチャーボードを選択する
- キャプチャーできていればプレビュー画面にゲーム画面が映し出されれば成功です
- OKを押してOBS Studioに出力する
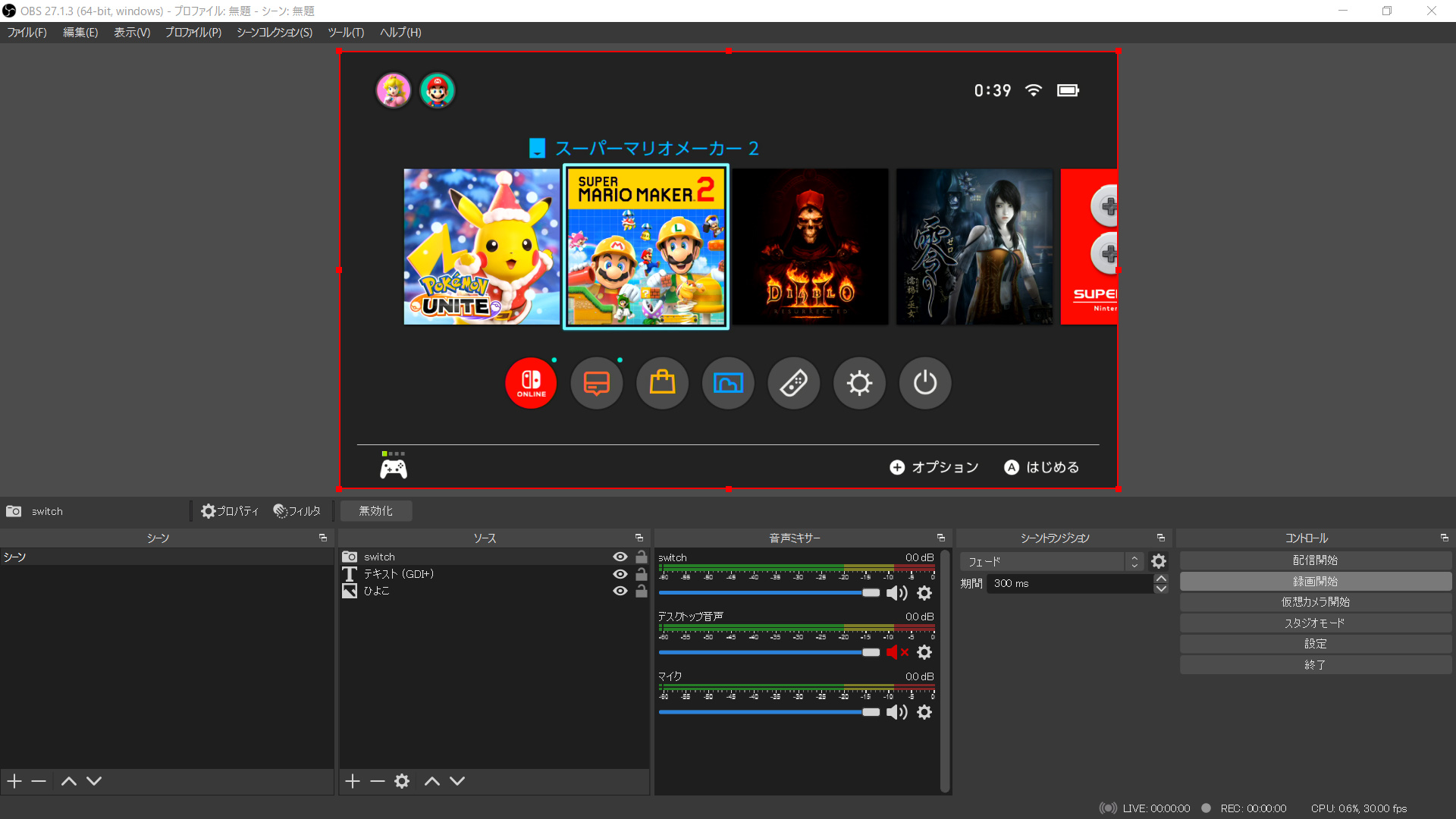
- OBS Studioメイン画面にゲーム画面が挿入できていたら完了です
- ゲーム画面をクリックしながら移動する事により好きな場所に移動する事ができます
- ゲーム画面の周りにある■をクリックしながら移動する事により縮小したり拡大したりできます。
うまくキャプチャーできない方
- キャプチャーボードの最新ドライバが入っているか確認してください
- ゲーム画面のキャプチャーをする時は先にゲーム機を起動してからOBS Studioでのキャプチャー設定をしましょう
ゲーム機起動→OBS Studio立ち上げ→キャプチャー設定 これで大体自分の場合は直ります
ソースについて
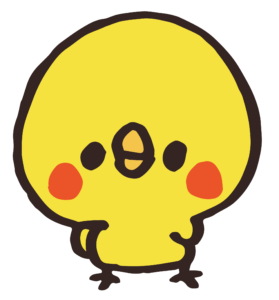
jyu
知っておくと便利な機能だよ
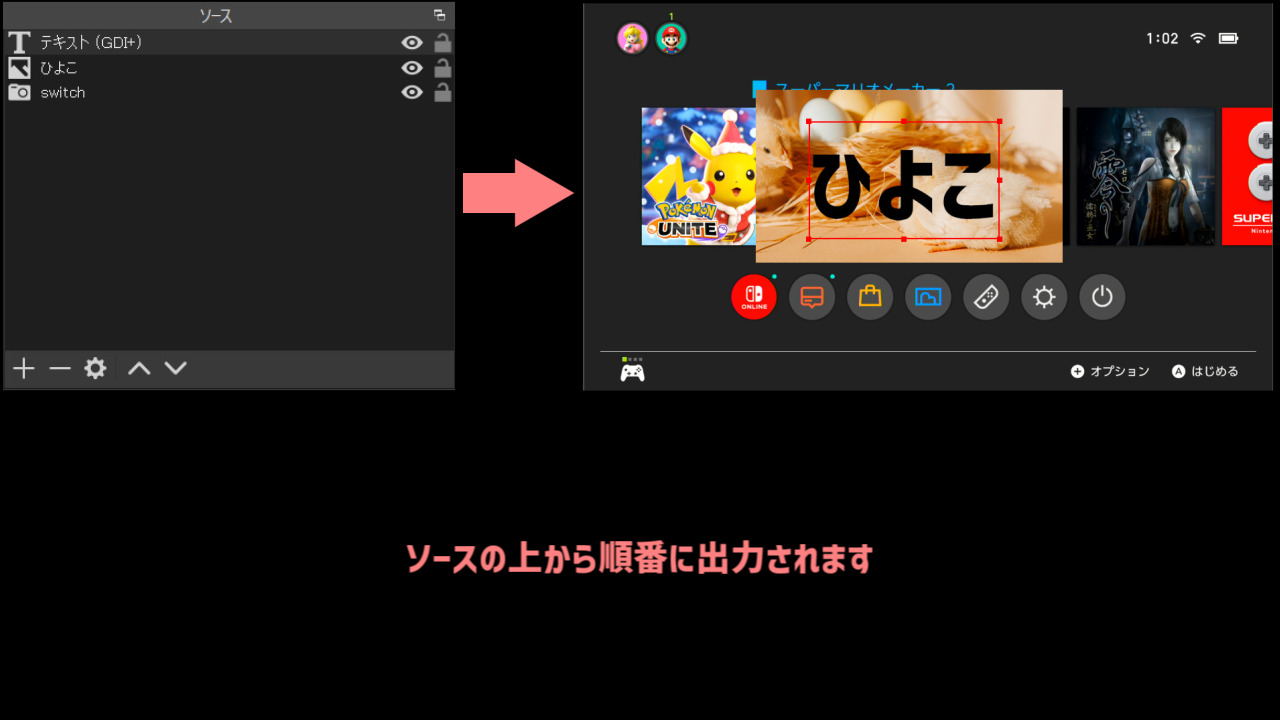
- ソース一覧の上から順番に出力されます
- 順番を変えたいときはソース下部にある、上下向いてるく(なんて言っていいか解りません、すいません)で表示順番を変えることができます
以上でOBS Studioの設定は大体完了です。
色々細かい設定ありますが静止画、テキスト、キャプチャーが挿入できれば後はそんなにできなくても大丈夫です
解らないことや調べてほしい事あればコメントで教えてください、追記していきたいと思います。





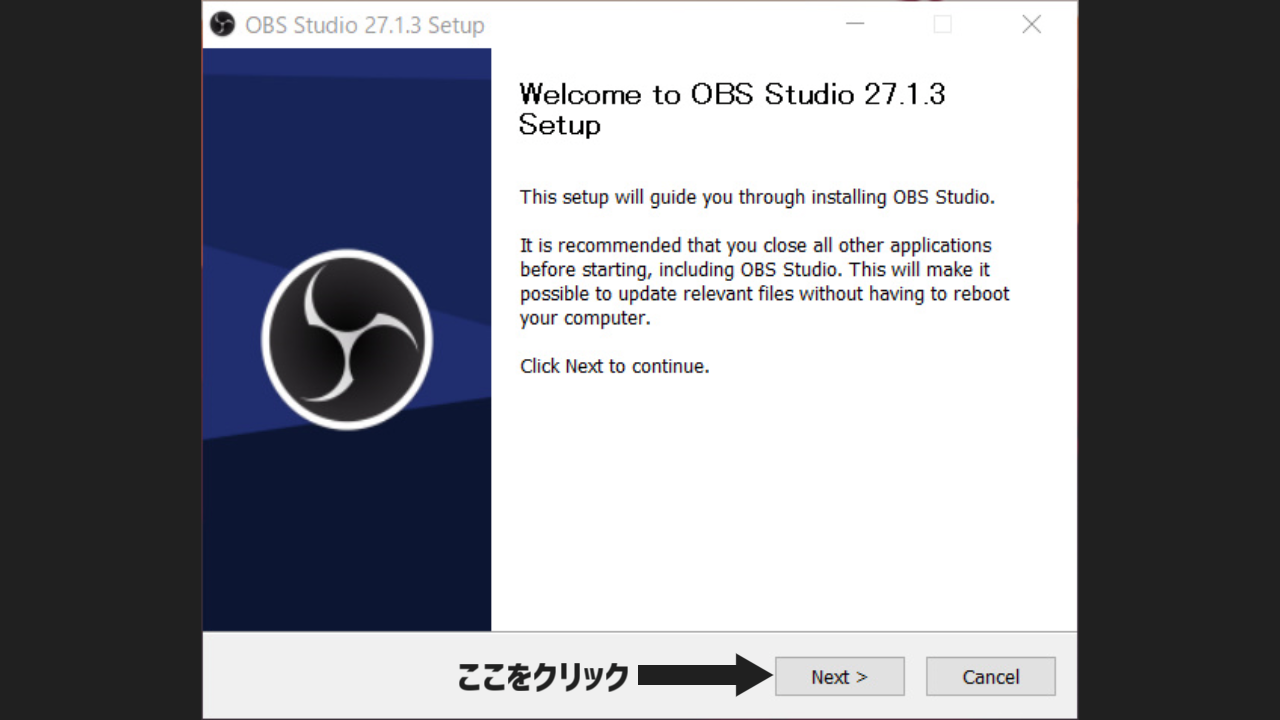
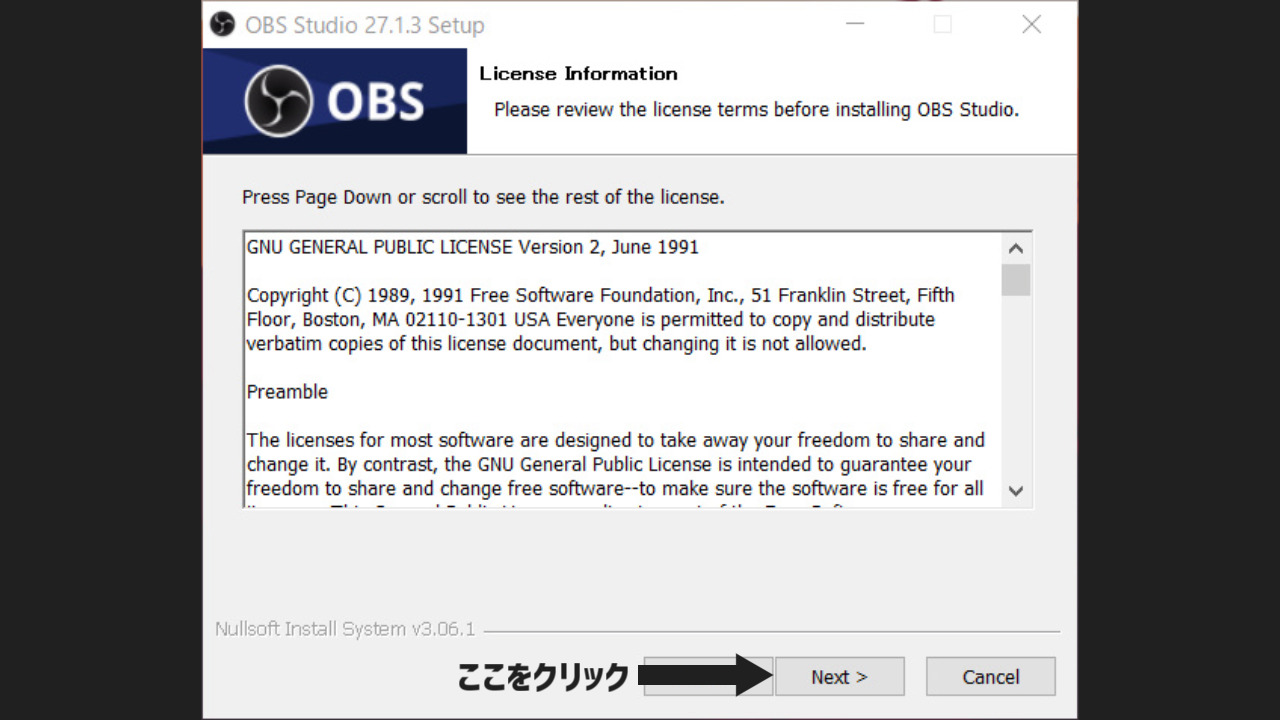
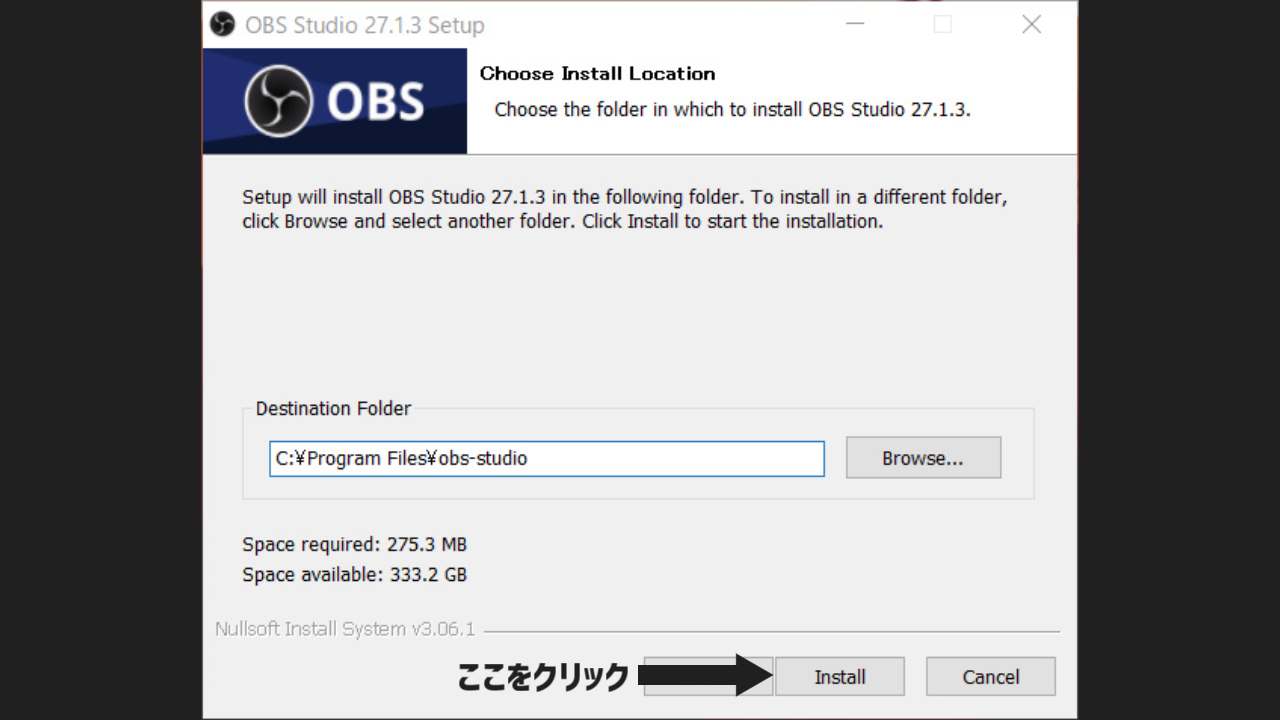
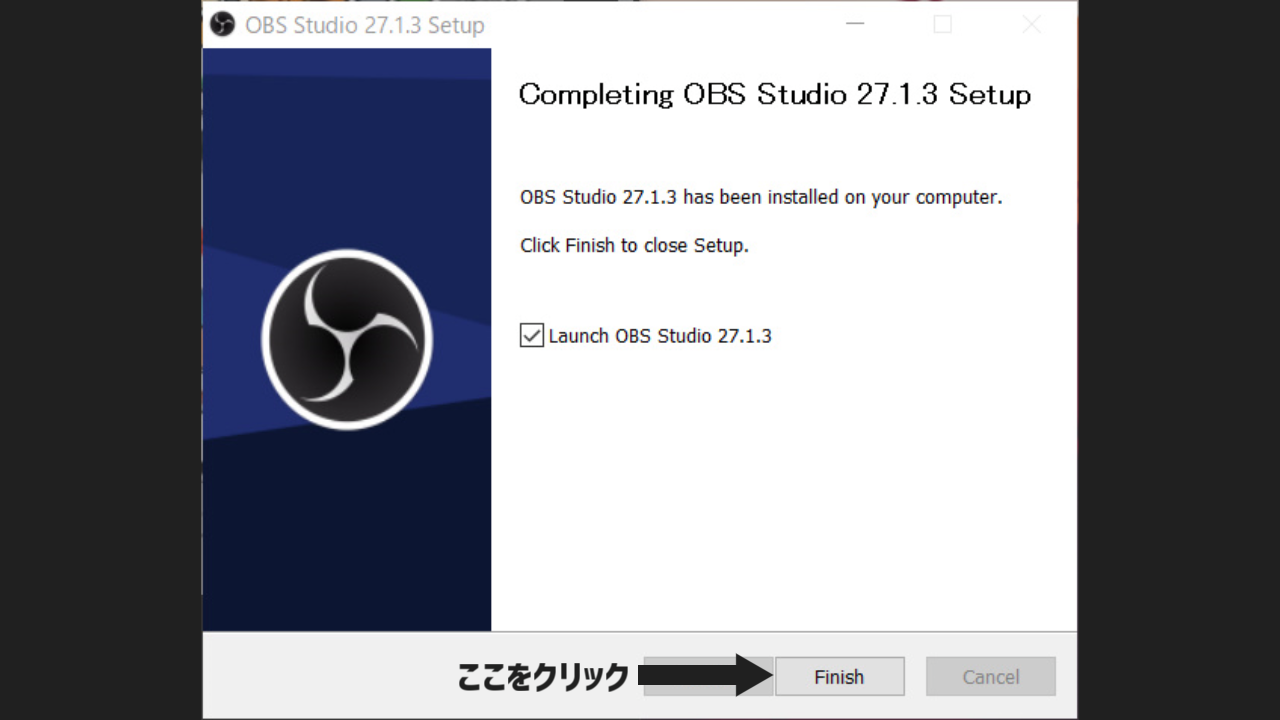 これでインストール完了です。
これでインストール完了です。